Here in this article we talk about how to do Auto Post Message As Salesforce Flow Action
You can also view Flow Slack Message video below ,ever wondered how Salesforce Admins able to configure auto post of slack messages as Salesforce Flow Action
Today we will touch upon Configuration of Salesforce for Auto Slack Message Using Flow…Also we will see how did i sent a direct slack Message Using Flow.
For a business Process, one needs to select Slack: Post Message as the Apex Class. Also as per use case for a Lightning Flow, select Slack: Post Message as the Action.
Now remember to paste the message destination which was copied earlier into the Message Destination ID field in salesforce . One needs to make sure the Record ID references the correct ID of the Salesforce record that will be sent to Slack.
Here in our use case i want to use the Salesforce app for Slack, a Salesforce System Administrator will first need to install and configure the Slack package in Salesforce. The installed managed package is totally compatible with the
Salesforce Lightning as well as Classic Experiences, we experienced that is supports Sales Cloud and Service Cloud as well
Admins who are experienced with slack must be knowing that Installing & configuring the Slack package might use the Slack Setup assistant so as to ensure that all users in Salesforce org able to login
the Salesforce app in Slack as well so they do set up alerts for
both standard and custom objects.
Step 1: We will set up custom Salesforce domain
Next we deploy domain to users
Step 2: Next we install the Slack managed package to Salesforce
Step 3: Granting permissions to utilize Slack with Salesforce
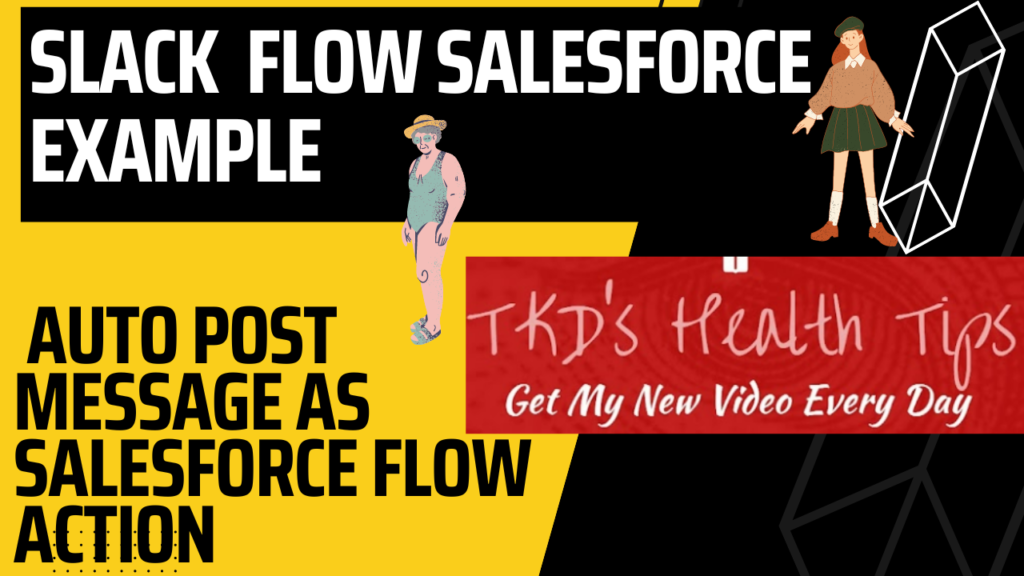
After admins gets the Slack package installed to Salesforce, it’s imperative that System Administrators apply the Slack Standard User permission set for all respective users in relevant Salesforce org so that updated record data is available.
Applying permission set this way easily grants users access to Slack actions in respective Salesforce org and lets them trigger notifications whenever records gets created or updated.
Lets find a way to assign the permission set to Salesforce users, follow the steps as mentioned below:
- Whether you in Salesforce Lightning or Salesforce Classic
- Make sure you click gear icon present in in the top right and select Setup.
- Look for Quick Find in the top left, and search for Permission Sets.
- You will find the box next to Slack Standard User, then click Slack Standard User.
- Go ahead and click Manage Assignments.
- Next do make sure to Click Add Assignments.
- Now make sue to select users and check the box next to their names, then click Assign.
- That pretty much it and click Done.
Step 4: Now here we will Configure connection establishment between Salesforce and Slack
Remember that the Slack package which is installed to Salesforce and users have been provides the permission set, so make sure you use the Setup Assistant to
correctly configure the connection between the Salesforce org and Slack.
One also will get the option to configure the settings below:
Custom objects if any
Alerts needed for standard and custom objects
Components on case or record page layouts
Custom message destinations
If one doesn't needs to configure a particular setting, then just click Continue to start the step,and then click Finish to move on to the next one.